Agora você pode editar mensagens, imagens e muito mais através do seu painel!
Veja abaixo um passo a passo explicativo sobre essa nova função.
Primeiramente acesse a nova aba Gerenciar Fluxos
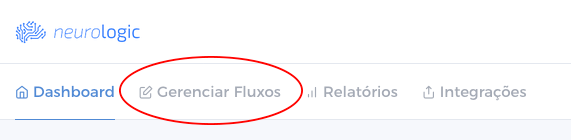
Após isso você visualizará todos os seus fluxos ativos em seu site, agora clique em Editar.
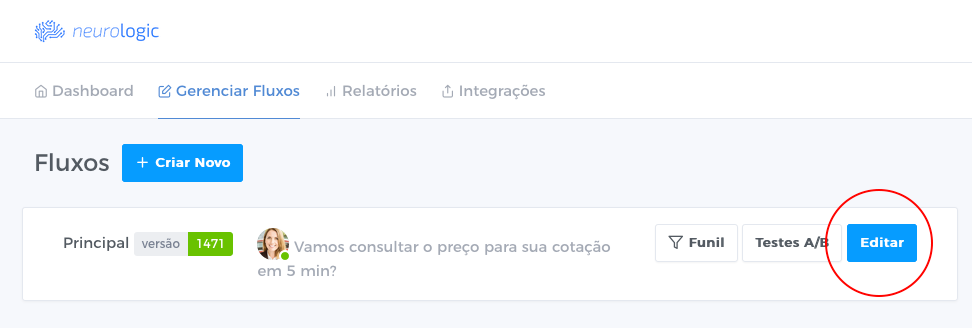
Nessa tela você possui todas as informações sobre seu fluxo, na primeira parte temos três principais blocos para realizar uma alteração: Chamada, Título e Foto da Assistente.
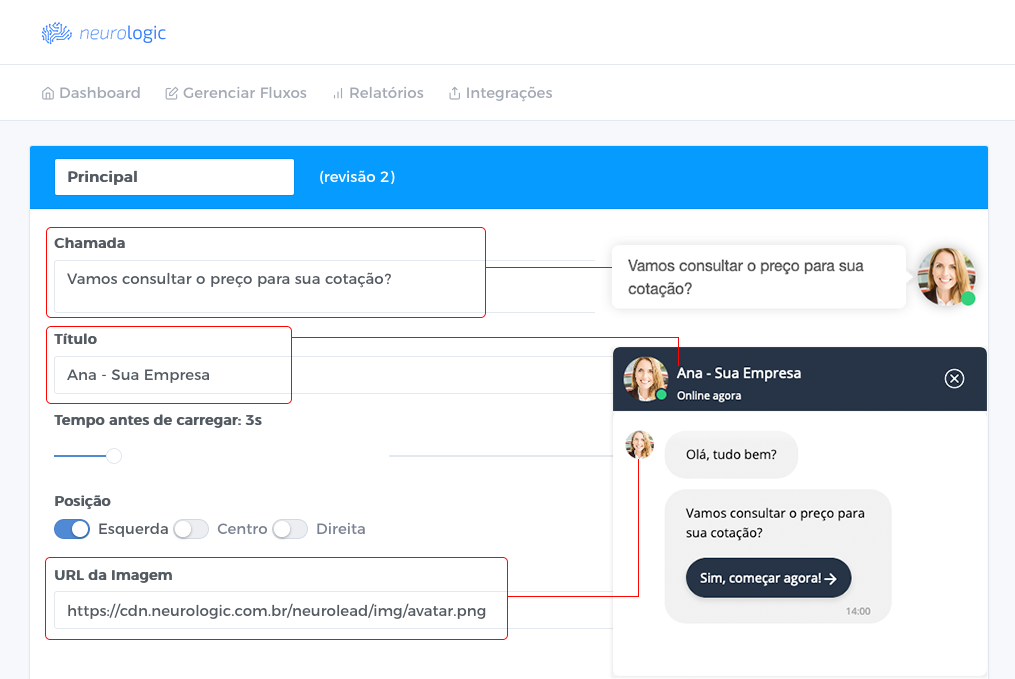
Abaixo temos o Fluxo, ou seja, as perguntas e respostas realizadas para seu cliente. Vamos passar por alguns pontos principais:
- Inicio: Saudação e primeira pergunta realizada ao cliente.
- Seleção: Oferece um botão para o cliente selecionar uma resposta pronta para continuar a conversa.
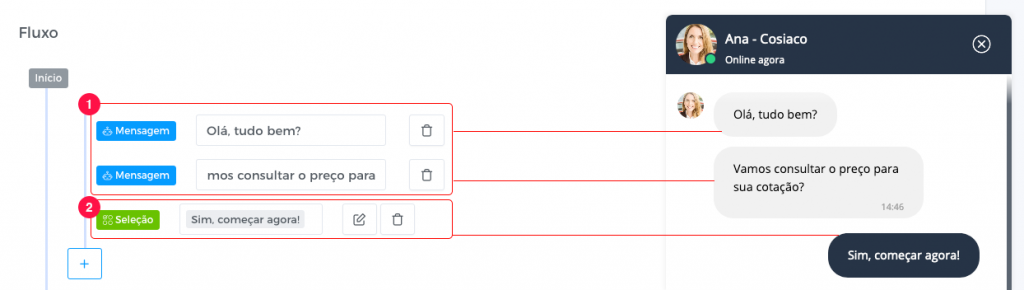
Adicionar novas perguntas
Ao fim do fluxo temos um botão “+” em que você pode adicionar mensagens enviadas pelo bot e definir diferentes respostas que gostaria de receber durante a conversa.
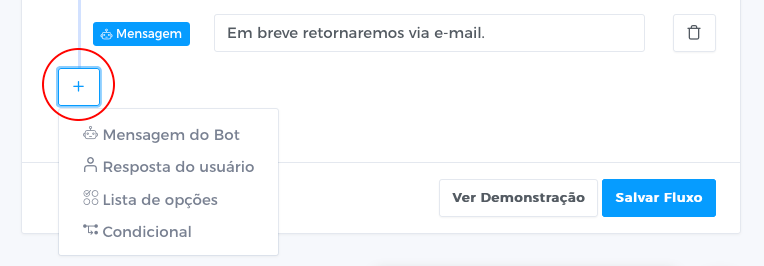
Tipo de resposta
Temos 7 opções de tipo de resposta, defina de acordo com a sua pergunta. Selecionar o tipo de resposta correta faz com que sejam aplicadas nossas máscaras, validadores e preenchimentos automáticos para facilitar a resposta e aumentar sua conversão.
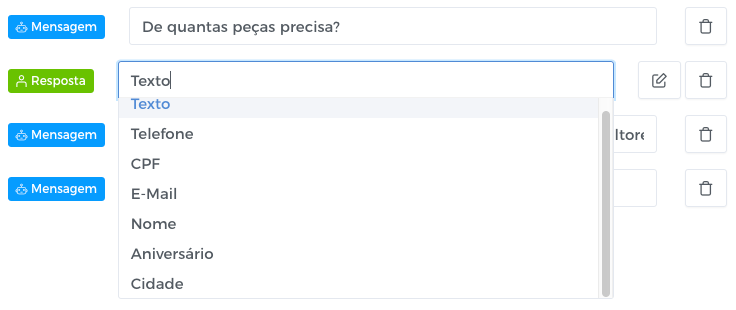
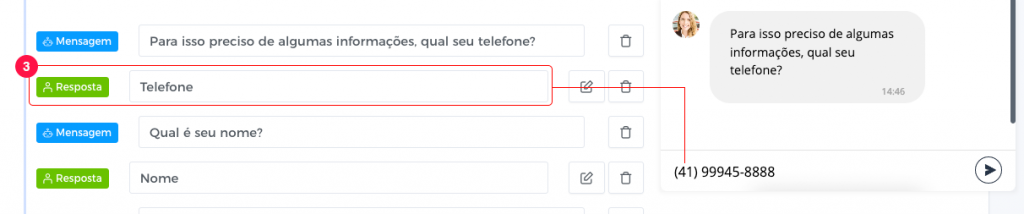
Condicional
Com esse campo você pode exibir mensagens diferentes de acordo com a resposta do visitante durante a conversa, isso é muito útil quando você precisa tratar 2 clientes de maneiras distintas:
No exemplo abaixo adicionamos uma pergunta e uma resposta como “Lista de opções”, limitando a reposta que meu visitante por dar em Sim ou Não.
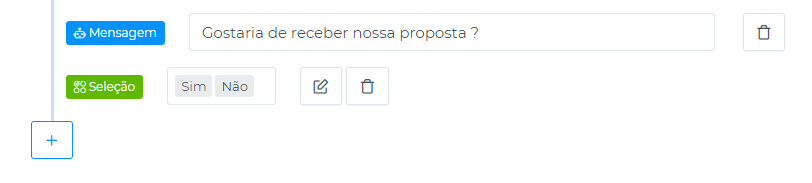
Nessa etapa é importante definir um nome para o campo da resposta, pois iremos utilizar ele dentro da regra do campo condicional, nesse caso utilizamos “proposta”.
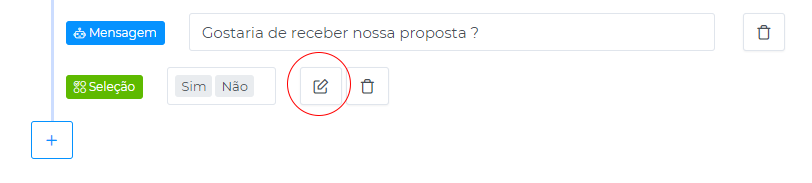
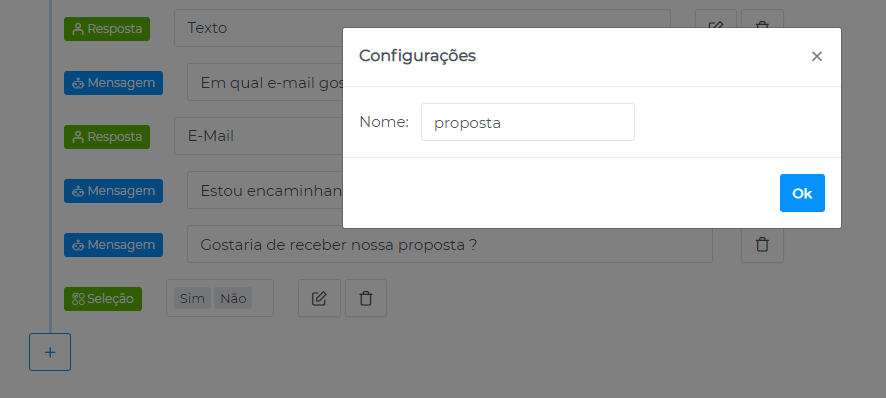
Como pretendemos ter respostas diferente para cada um dos casos, adicionamos o campo “Condicional”. Completamos o inserindo o nome do campo que definimos anteriormente em “Nome do campo” e completamos o campo “Resposta” como “Sim”. Podemos utilizar o botão “+” para adicionar novas perguntas caso a resposta seja igual a Sim.
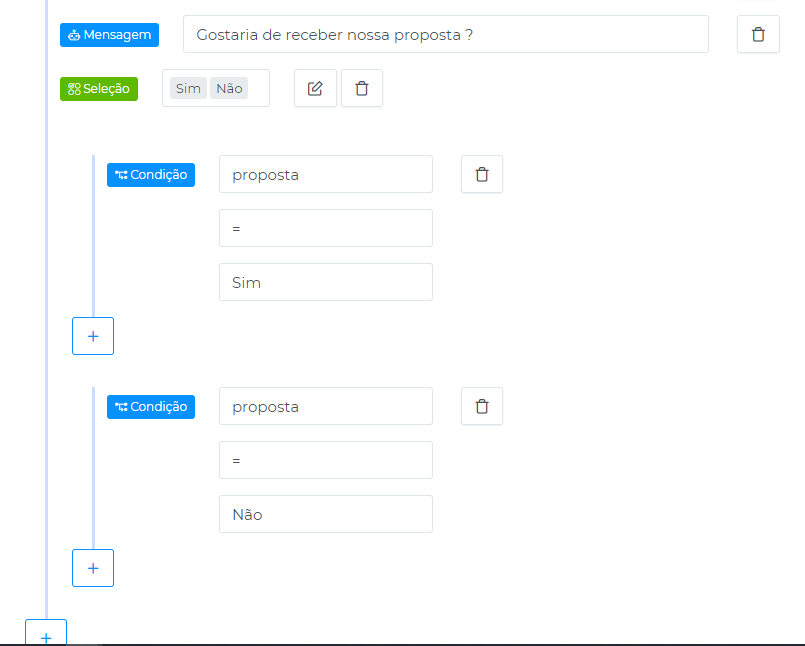
Caso a resposta seja igual a Não, adicionamos um novo campo “Condicional” e apenas trocamos a resposta para Não. Assim cada fluxo irá prosseguir de maneira separada dentro do fluxo.
Após criar essas condições, você pode adicionar mensagens personalizadas dentro de cada uma delas que serão exibidas de acordo com a resposta do usuário.
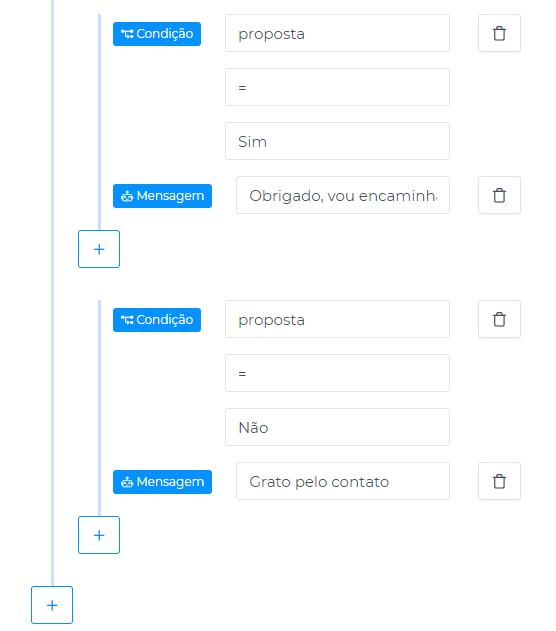
Pronto! Agora você já pode adaptar as perguntas de acordo com a necessidade de sua empresa, mas lembre de se colocar no lugar de seu cliente que irá interagir com a ferramenta!
Se você tiver qualquer dúvida para personalizar seu chat fale conosco 🙂
Meu e-mail: gustavo@temp.leadster.com.br
Muito obrigado!
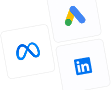

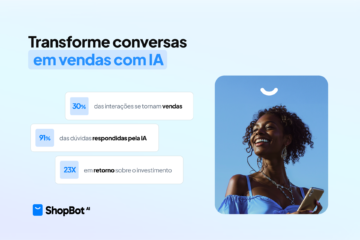

0 comentário